Azure Backup to bardzo przydatna usługa, która może pomóc Ci zabezpieczyć Twoje dane, przy czym nie jest ona droga. Poniżej znajduje się opis jak krok po kroku uruchomić usługę, jak skonfigurować backup i jak odzyskiwać dane.
Konfiguracja – jak uruchomić taki backup dla siebie
Pierwszą rzecz jaką potrzebujemy – to subskrypcja Azure. Chmura Azure jest usługą dostarczaną przez Microsoft i dostępną dla użytkowników w formie subskrypcji. Na potrzeby niniejszego wpisu będziemy omawiać dwa modele:
- model testowy – gdzie dostajemy kredyt w wysokości 200 USD na okres jednego miesiąca. Uwaga po zakończeniu miesiąca nasza usługa wygaśnie – aczkolwiek można ją przenieść na inną subskrypcję.
- model pay-as-you-go – to model, w ramach, którego podajemy kartę płatniczą (nie musi to być karta kredytowa) i płacimy za wykorzystane zasoby. Czyli rozliczamy się co miesiąc za tę ilość usług jaką wykorzystaliśmy w ciągu miesiąca.
Jeśli zdecydujesz się na testy – spokojnie wypróbuj usługę w modelu testowym. Nic nie płacisz, a przez miesiąc możesz zobaczyć jak usługa działa, ile mogłaby Cię kosztować. Jeśli się przekonasz – tak jak pisałem wcześniej, zasoby da się przenieść na płatną subskrypcję.
Jak posiadamy już subskrypcję Azure musimy utworzyć usługę Backupu.
Konfiguracja usługi w Azure
W tym celu logujemy się własnym kontem do subskrypcji – https://portal.azure.com
Na początku zalecam zmienić wersję językową portalu na angielski – dokumentacja, którą znajdziecie w sieci głównie dotyczy wersji angielskiej i tej samej będę używał na tym blogu

Z lewego menu wybieramy opcję „+ New”, następnie z Marketplace wybieramy grupę „Storage„, a później „Backup and Site Recovery (OMS)”

Przystąpmy do konfiguracji wdrożenia usługi.
- w pole Name wpisujemy nazwę naszej usługi Backupu – np. moj-backup-01
- w polu Subscription możemy zdecydować z której subskrypcji będziemy korzystać
- pole Resource Group pozwala nam określić w jakiej grupie zasobów będzie usługa (jeśli chcesz wiedzieć co to są Grupy Zasobów – kliknij tutaj), wybierzmy opcję „Create new” i wpiszmy jakąś nową nazwę grupy zasobów. np. moj-backup-01
- ostanie pole zawiera określenie gdzie usługę utworzymy. Możemy wybrać jeden z kilkudziesięciu regionów (6 obecnie w Europie). Ze względu na koszty polecam North Europe.
- klikamy Create na dole strony
Po utworzeniu usługi (co powinno zająć kilkanaście sekund) możemy przystąpić do jej konfiguracji. W tym celu z menu z lewej strony klikamy na pozycję: Recovery Services Vaults
Jeśli jej tam nie ma to klikamy na „More services” i w pole wyszukiwarki wpisujemy „Recovery Services”.
Powinna wyświetlić się nam lista usług typu Recovery Services Vault. Wybieramy tę nowo utworzoną i powinniśmy otrzymać coś takiego. Jest to okno konfiguracyjne dla całej usługi.
 Nie będziemy się zagłębiać w poszczególne opcje, nie mniej jednak jeden parametr warto ustawić na początku. Przewijamy lewą część z kategoriami na Manage i klikamy na „Backup infrastructure”
Nie będziemy się zagłębiać w poszczególne opcje, nie mniej jednak jeden parametr warto ustawić na początku. Przewijamy lewą część z kategoriami na Manage i klikamy na „Backup infrastructure”
 Następnie na „General / Backup Configuration” i określamy czy chcemy by nasze kopie były trzymane w dwóch różnych ośrodkach Azure czy tylko w jednym (co ma wpływ na koszt). Domyślnie wybrana opcja to Geo-Redundant – czyli replikacja do dwóch różnych datacenter. Wybieramy opcję, która jest odpowiednia i klikamy „Save” na górze strony.
Następnie na „General / Backup Configuration” i określamy czy chcemy by nasze kopie były trzymane w dwóch różnych ośrodkach Azure czy tylko w jednym (co ma wpływ na koszt). Domyślnie wybrana opcja to Geo-Redundant – czyli replikacja do dwóch różnych datacenter. Wybieramy opcję, która jest odpowiednia i klikamy „Save” na górze strony.
Z menu z lewej strony wybieramy sekcję „Getting Started / Backup”
 W kroku pierwszym musimy ustalić gdzie znajdują się dane, które chcemy zabezpieczyć. Opcja Azure – oznacza, że są w chmurze (np. są to maszyny wirtualne w Azure), opcja On-premises oznacza, że zasoby są u nas lokalnie. Wobec tego wybieramy „On-premises„.
W kroku pierwszym musimy ustalić gdzie znajdują się dane, które chcemy zabezpieczyć. Opcja Azure – oznacza, że są w chmurze (np. są to maszyny wirtualne w Azure), opcja On-premises oznacza, że zasoby są u nas lokalnie. Wobec tego wybieramy „On-premises„.
Następnie musimy określić co będziemy backupować – będziemy chronić pliki naszego komputera, więc wybieramy opcję „File and folders„.
 Po kliknięciu OK, pojawi nam się strona informująca o potrzebie pobrania i instalacji Agenta do backupu. Pobieramy pierwszego agenta (dla Windows Client), pobieramy również „Vault Credentials” – plik zawierający poświadczenia autoryzacyjne do Usługi Azure.
Po kliknięciu OK, pojawi nam się strona informująca o potrzebie pobrania i instalacji Agenta do backupu. Pobieramy pierwszego agenta (dla Windows Client), pobieramy również „Vault Credentials” – plik zawierający poświadczenia autoryzacyjne do Usługi Azure.
 Instalujemy i konfigurujemy agenta
Instalujemy i konfigurujemy agenta
Uruchamiamy program o nazwie „MARSAgentInstaller.exe” i instalujemy agenta. Instalator sam pobierze niezbędne oprogramowanie.
 Pod koniec instalacji agent „poprosi nas” o plik do autoryzacji do Azure. Wybieramy plik z listy i klikamy Next.
Pod koniec instalacji agent „poprosi nas” o plik do autoryzacji do Azure. Wybieramy plik z listy i klikamy Next.
 W ostatnim kroku zostaniemy poproszeni o hasło, którym będziemy szyfrować nasze kopie zapasowe. Możemy je ustalić samodzielnie lub wygenerować losowe. Ważne by po wygenerowaniu hasła plik zachować w bezpiecznym miejscu.
W ostatnim kroku zostaniemy poproszeni o hasło, którym będziemy szyfrować nasze kopie zapasowe. Możemy je ustalić samodzielnie lub wygenerować losowe. Ważne by po wygenerowaniu hasła plik zachować w bezpiecznym miejscu.
Jeśli hasło nam przepadnie – nie będzie żadnej możliwości przywrócenia naszych backupów!!!
Oczywiście hasło powinno znaleźć się poza naszym komputerem. jako iż jest to plik tekstowy – to można go wydrukować i schować do jakiegoś bezpiecznego miejsca…
Konfiguracja backupu
Aby rozpocząć konfigurację uruchamiamy z menu start aplikację „Microsoft Azure Backup”
 Program po uruchomieniu wyświetli nam konsolę główną, gdzie będziemy później widzieć Joby – czyli zadania realizacji backupu, oraz Alerts – czyli błędy, jeśli takowe wystąpią. Z menu po prawej stronie wybieramy opcję Schedule Backup, która uruchomi nam kreator naszego backupu.
Program po uruchomieniu wyświetli nam konsolę główną, gdzie będziemy później widzieć Joby – czyli zadania realizacji backupu, oraz Alerts – czyli błędy, jeśli takowe wystąpią. Z menu po prawej stronie wybieramy opcję Schedule Backup, która uruchomi nam kreator naszego backupu.
- Krok 1 – określenie zasobów, które będziemy backupować – klikamy „Add Items” i wybieramy ścieżkę, która ma być zachowana – możemy wchodzić głębiej i wybrać tylko te katalogi, które chcemy zabezpieczyć. Np. zaznaczmy cały katalog C:\Users
Jeśli chcemy jakiś folder wykluczyć możemy wybrać opcję Exclusion Settings, np. nie chcemy backupować folderu użytkownika c:\Users\Public - Krok 2 – częstotliwość backupu – codziennie lub co tydzień. Przy czym w cyklu codziennie możemy backup realizować maksymalnie 3 razy dziennie.
- Krok 3 – retencja – tutaj możemy określić, przez jaki okres czasu będą trzymane poszczególne kopie – dzienne, tygodniowe, miesięczne, roczne. Domyślne ustawienie określa trzymanie kopii dziennych 180 dni, tygodniowych 104 tygodnie, miesięcznych 60 miesięcy i rocznych 10 lat. Co znaczy, że przez 180 dni będziemy mieć dostęp do codziennej kopii naszych danych, po upływie 180 dni będziemy mogli wybierać z backupów tygodniowych, miesięcznych i rocznych itp.
- Krok 4 jak ma być zrealizowana pierwsza kopia danych – automatycznie poprzez Internet czy też poprzez kopię Offline (np. wysłanie dysków do Azure). Zostawmy opcję Automatyczną.
- Ostatni krok to potwierdzenie naszych ustawień.
Pierwsza kopia zostanie zrealizowana o godzinie, którą ustawiliśmy w kroku 2-gim jako najbliższy termin backupu. Możemy oczywiście backup wymusić ręcznie odrazu – klikając na opcję Backup Now, ale nim to zrobimy zalecam wybrać opcję Change Properties i w oknie wybrać zakładkę Throttling
Opcja ta pozwala ustalić nam jakie będzie obciążenie naszego internetu podczas realizacji backupu. Np. poza godzinami pracy – backup może być realizowany z większą prędkością.
Odzyskiwanie danych
Skoro już dane zabezpieczyliśmy to jak się do nich dobrać?
Ponownie włączamy program Azure Backup Server, i z menu z lewej strony wybieramy opcję Recover Data
- Określamy czy odtwarzamy dane na komputerze/serwerze, który backupowaliśmy czy na nowym.
- Wybieramy jak określić pliki do odtworzenia – czy wybierzemy konkretny folder czy też wyszukamy plik.
- Następnie wybieramy dysk, na którym oryginalnie znajdowały się dane.
- Oraz określamy datę, z której chcemy dane odzyskać

- Wpisujemy fragment nazwy pliku i wyszukujemy (klikamy w lupkę lub klawisz ENTER)

- Wybieramy plik/pliki lub katalog i przechodzimy dalej. W kolejnym kroku określamy czy:

- odzyskiwany zasób ma być odtworzony w oryginalnej lokalizacji, czy też do nowej
- czy w przypadku napotkania identycznego pliku ma on zostać:
- odtworzony jako kopia – pod inną nazwą
- nadpisany
- nie odtwarzany – ma zostać plik oryginalny
- dodatkowo czy mają zostać odtworzone uprawnienia jakie plik posiadał w chwili realizacji backupu.
- Ostatnim krokiem jest potwierdzenie operacji i rozpocznie się proces odtworzenia danych.

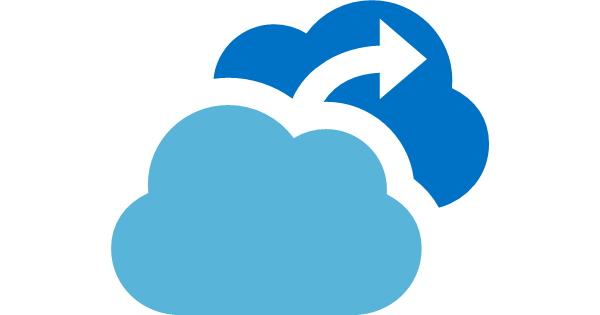







Według mnie bardzo przydatny artykuł. Ciekawe informacje, które z pewnością wykorzystam. Swoją drogą według mnie najlepsze rozwiązanie jakie znam to migracja azure